如何用Listing Analyzer进行多个产品搜索?
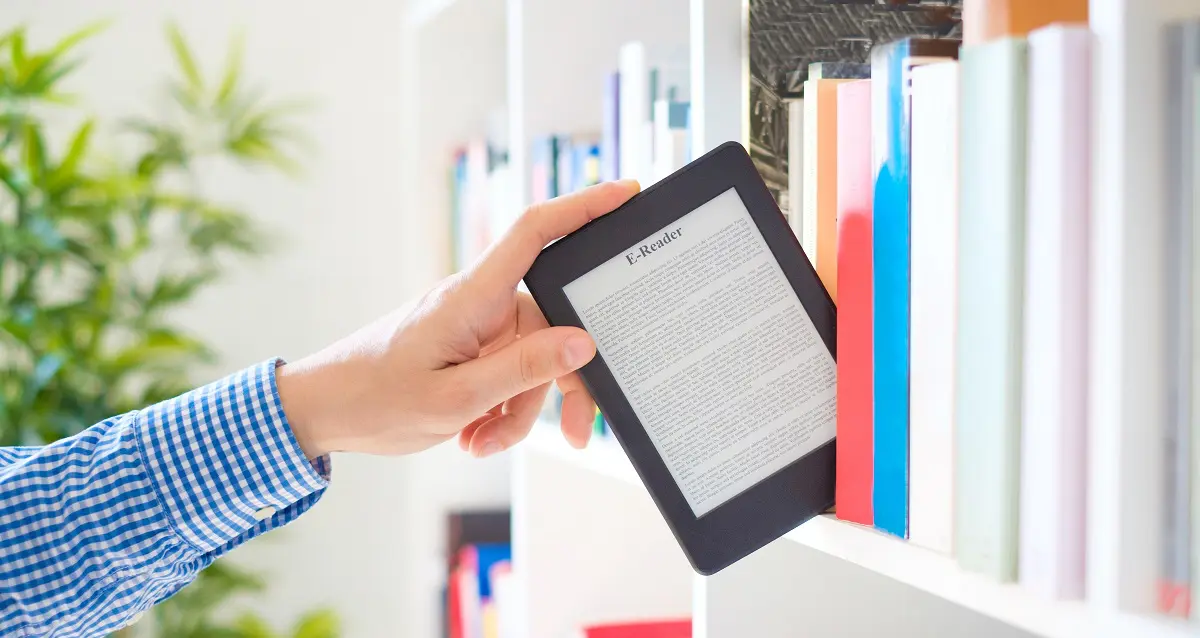
01首先我们需要找到Listing Analyzer,位于Helium 10主菜单中Listing Optimization 下的选项卡。
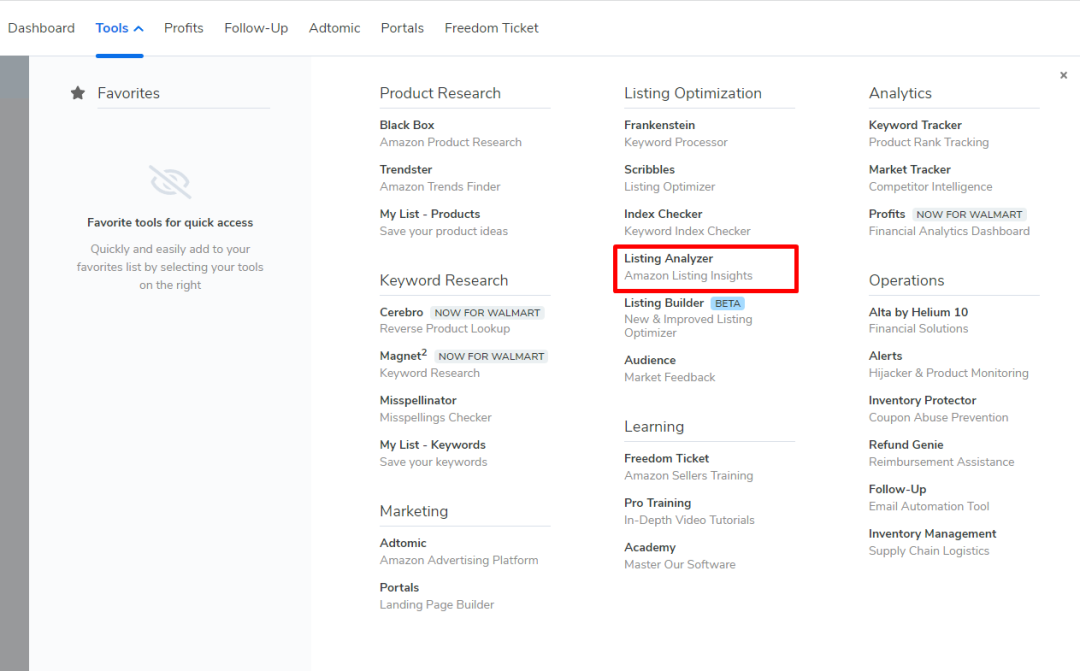
02在搜索字段中分别输入多个产品的 ASIN 或 URL,注意用空格键隔开。一次最多可输入10个ASIN,然后单击 Analyze 按钮。
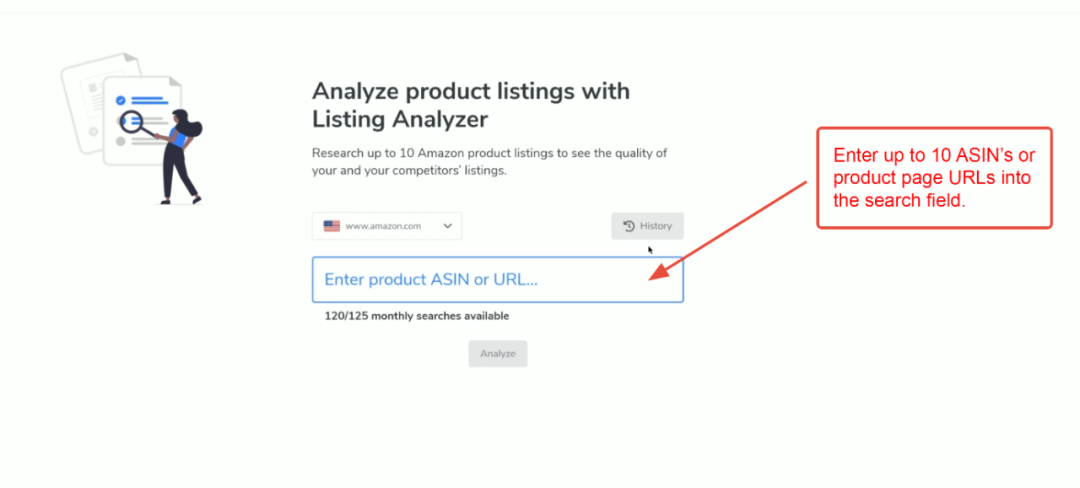
03在搜索完成页的顶部,是刚刚输入的产品。单击蓝色的 x 是删除一个产品,选中一个产品就会突出显示该产品的数据。
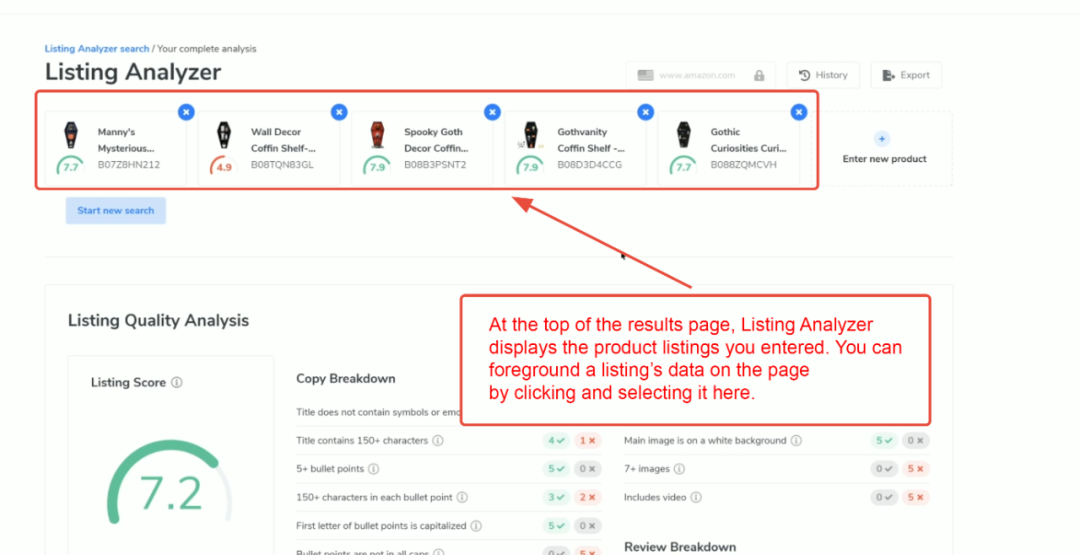
04如果没有选择任何产品的话,那么显示的数据就是分析中所有产品的平均值。
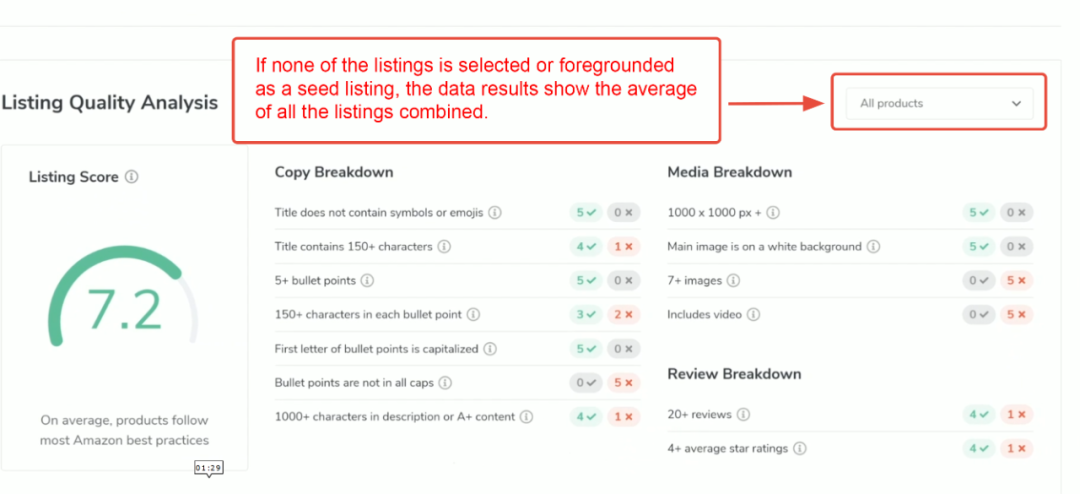
除了单击窗口顶部的列表之外,还可以通过下拉菜单将“所有产品”更改为“特定的产品”。
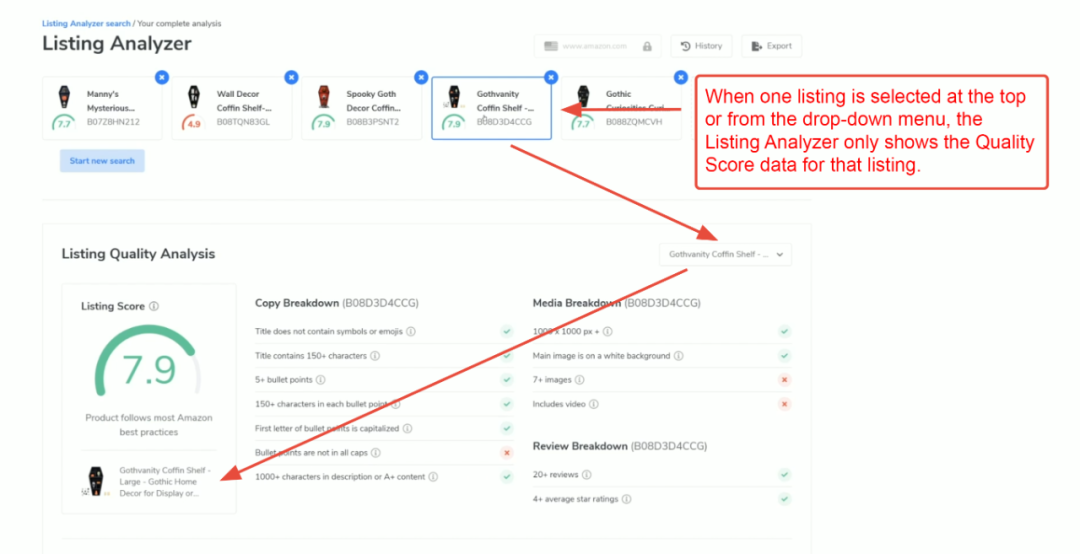
05Listing Analyzer可以轻松地在单个产品数据和多个数据之间进行切换。要返回包含所有产品的结果,请使用下拉菜单选择“所有产品”。
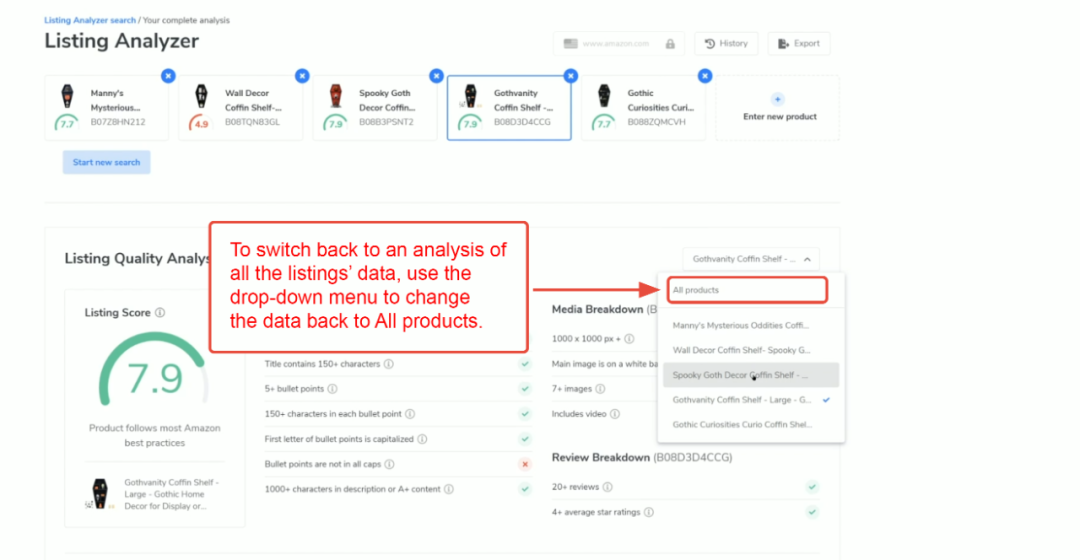
06搜索结果页面的市场分析部分,展示的具体数值有BSR、定价和评论,以及 Helium 10 对利基市场的预估销售额和收入计算。
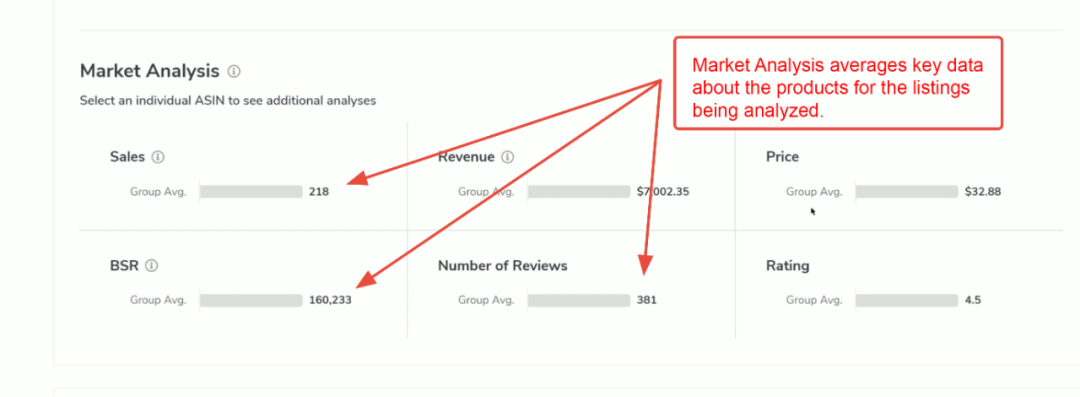
07如果你选择了特定产品,就能清晰的看到产品本身数值,甚至还能看到这个产品所处市场的均值。两相对比,数据更加直观。
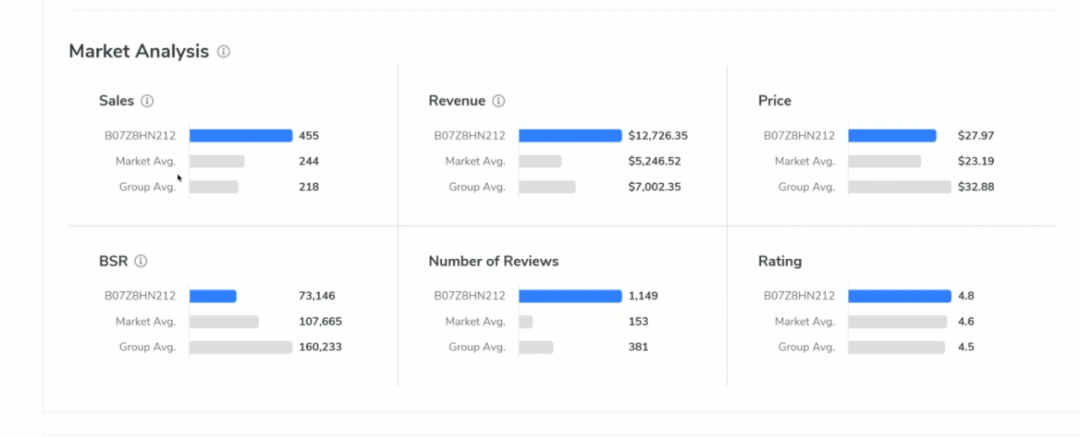
08如果您将Listing分析重点放在特定的产品上,热门关键词分析很有用。此处的结果类似于在 Cerebro 中运行多 ASIN 搜索。Top Keywords的定义是:
-
由至少 2 个已分析的 ASIN 共享
-
在所有分析的 ASIN 中自然排名前十
-
每月搜索量超过 500 次
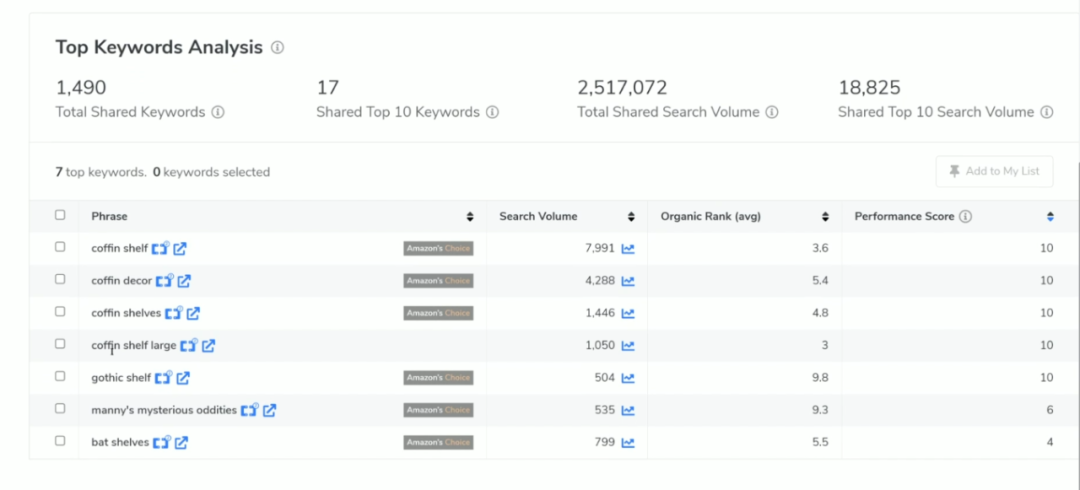
数据显示:共享关键词总数、前 10 个共享关键词、所有共享关键词的总搜索量,以及至少有两个 ASIN 自然排名前 10 的关键词的总搜索量。
将鼠标悬停在平均排名数字上,你就可以看到一个弹出的窗口,上面显示的是每个ASIN对应该关键词的排名。
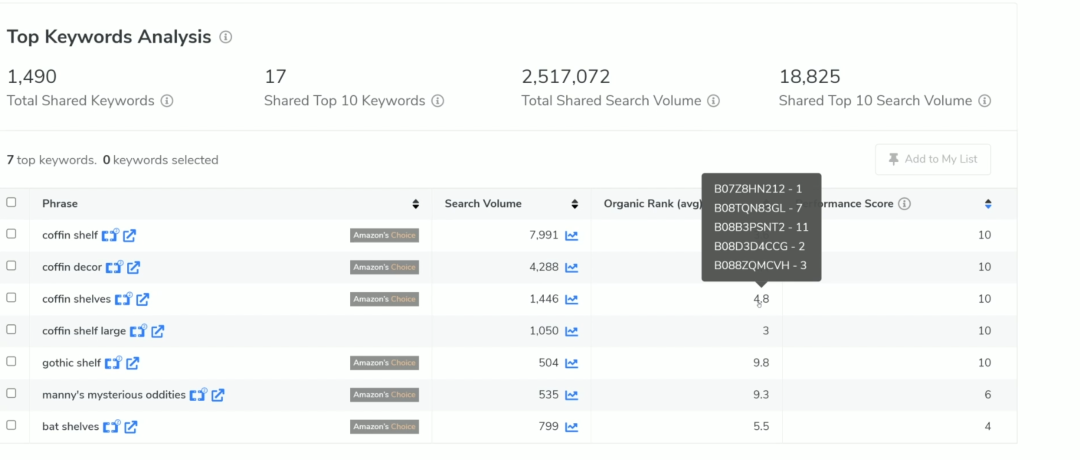
09勾选最左侧栏中所需的短语,然后单击“Add to My List”按钮,可以将列表中的关键词一键添加到“我的列表”中,或者你也可以单击 Continue in Cerebro 按钮,将此数据导入 Cerebro 以进行更深层次的研究。
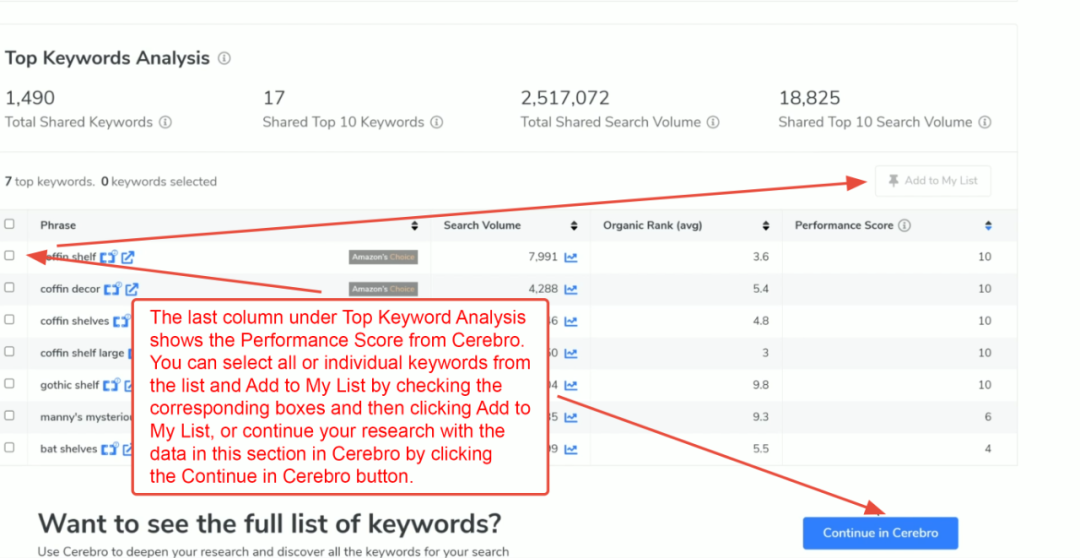
Listing Analyzer会将每一次分析保存在其历史记录中,所以不用担心没有存档的问题。想要查看记录,你只需要点击页面右上角的“历史记录”按钮即可。
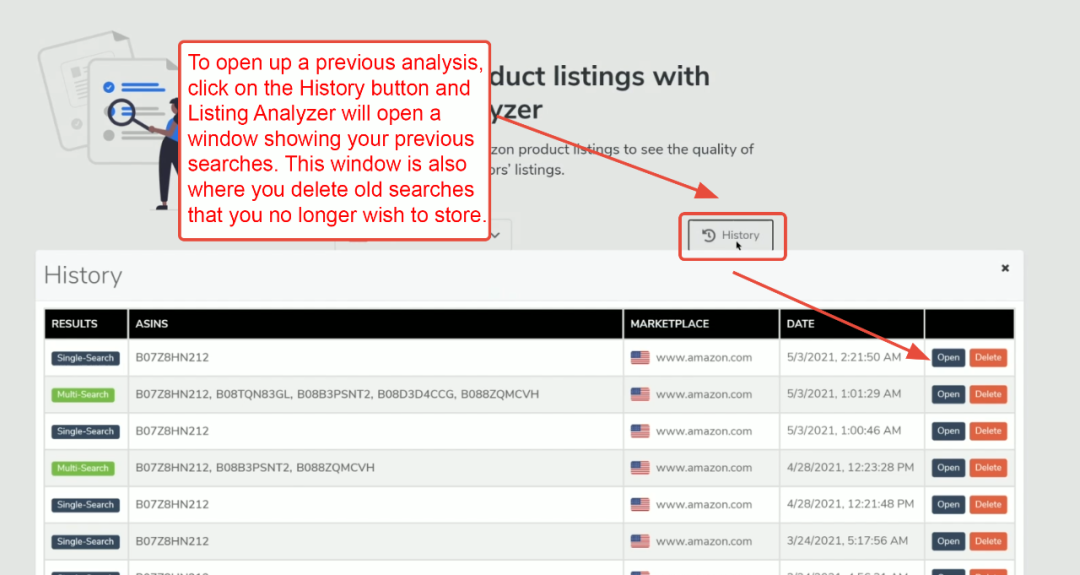
删除点击“Delete”按钮即可。
- AI 辅助选品与智能 Listing 优化,推动智能家电品牌高效增长 - 2025-9-19
- 生成式 AI 驱动关键词与广告策略,助力跨境品牌实现全球增长突破 - 2025-9-19
- 重磅 I 2024沃尔玛全球电商卖家峰会报名启动 - 2024-3-20

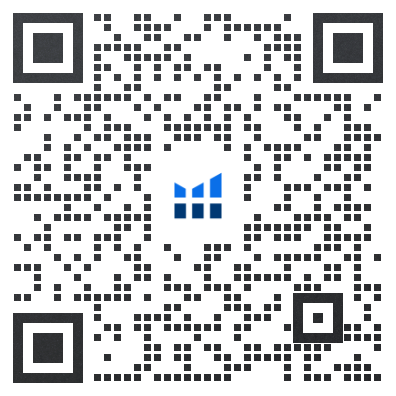
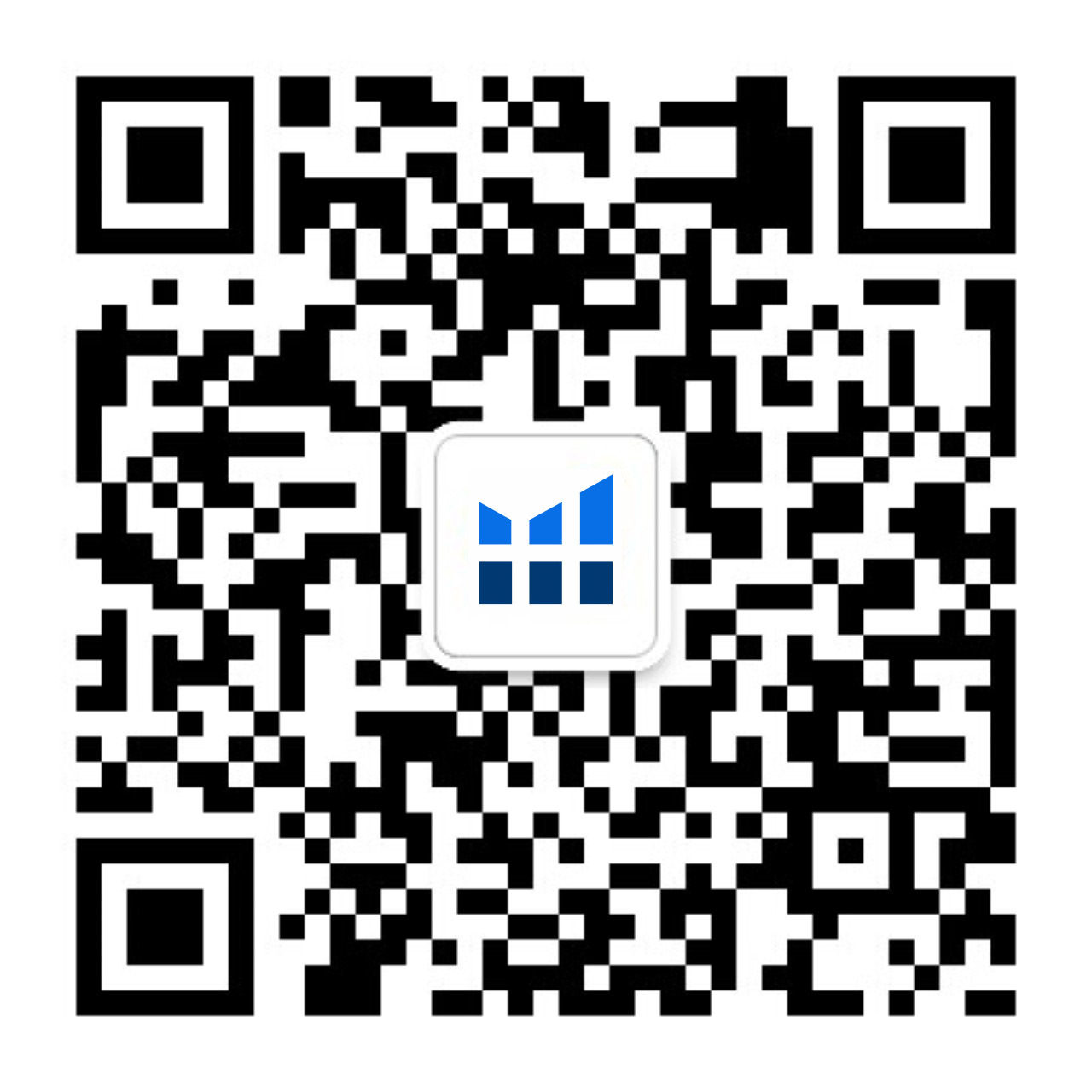
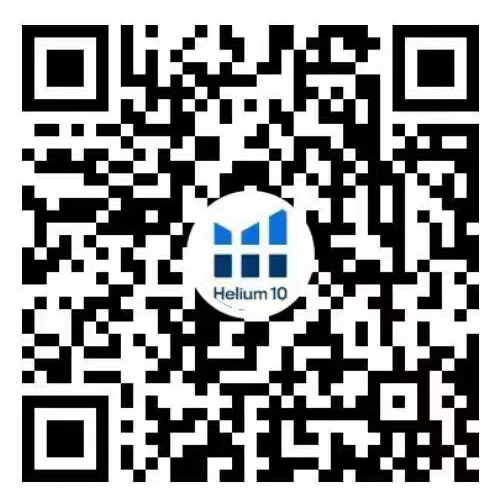
评语